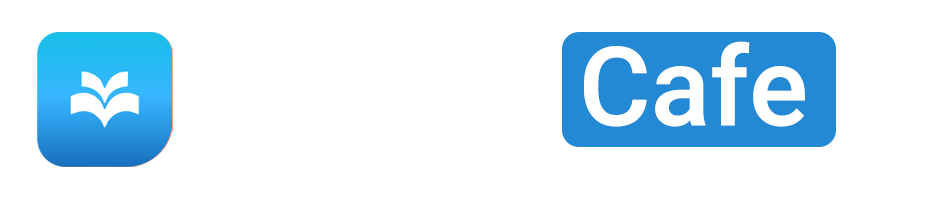In this article, we will guide you through the process of using the NYSC Biometric Capture Software for online registration. We will explain how to install the software on your computer and address any common errors that may occur during installation. Additionally, we will provide step-by-step instructions on how to use the software for online registration, including logging in, connecting the fingerprint scanner, and capturing fingerprints. We will also highlight the benefits of using this software over a web browser, such as saving time and faster fingerprint capturing. Throughout the article, we will provide quick links to NYSC portals and address some user comments and questions.
A Guide to Using the NYSC Biometric Capture Software for Online Registration
This article provides a comprehensive guide on how to use the NYSC biometric capture software for online registration. We have created this guide to help you easily navigate through the installation process, troubleshoot any errors that may arise, and utilize the features of the NYSC Biometric Capture Client effectively. Let’s get started!
Installing the NYSC Biometric Capture Client
Downloading the NYSC Biometric Capture Client
To begin, you need to download the NYSC Biometric Capture Client software. Visit the official NYSC website and navigate to the download section. Locate and download the latest version of the Biometric Capture Client software suitable for your computer’s operating system.
Running the Installation Wizard
Once the download is completed, locate the downloaded file and run the installation wizard. Follow the on-screen instructions to install the NYSC Biometric Capture Client on your computer. Make sure to select the desired installation directory and agree to the terms and conditions.
Configuring the Biometric Capture Client
After the installation is complete, launch the NYSC Biometric Capture Client and configure the settings according to your preferences. You may set the preferred language, login credentials, and other options as needed. This initial configuration will ensure a personalized experience while using the software.
Troubleshooting Installation Errors
Checking System Requirements
If you encounter any errors during the installation process, it is essential to check if your computer meets the minimum system requirements. Ensure that your operating system is up to date, and you have sufficient disk space and memory to run the NYSC Biometric Capture Client. In case your system falls short of the requirements, consider upgrading the necessary components.
Resolving Compatibility Issues
If the installation wizard encounters compatibility issues, it is advisable to update your operating system, especially if you are using an older version. It is also recommended to install the latest updates for other essential software and drivers installed on your computer. This will help resolve any compatibility issues and ensure smooth functioning of the NYSC Biometric Capture Client.
Updating Drivers
In some cases, outdated drivers can cause issues during the installation process. It is crucial to keep your drivers up to date to avoid any conflicts with the NYSC Biometric Capture Client. Visit the official websites of your computer’s manufacturers and download the latest drivers for your hardware components. Updating drivers regularly will ensure optimal performance and compatibility with the software.
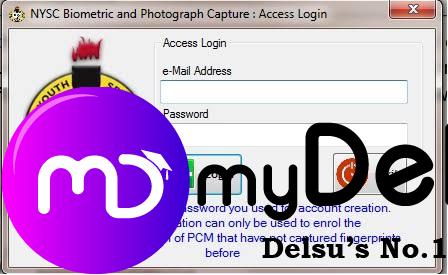
Logging In to the NYSC Biometric Capture Client
Creating an Account
Before logging in to the NYSC Biometric Capture Client, you need to create an account. Visit the NYSC registration portal to sign up for a new account. Provide the required information and follow the instructions to complete the account creation process. Make sure to remember your login credentials as they will be used to access the Biometric Capture Client.
Accessing the Login Page
Once you have created an account, open the NYSC Biometric Capture Client software on your computer. You will be directed to the login page where you need to enter your registered email address and password. Double-check the credentials to avoid any login issues. If you encounter any difficulties logging in, click on the “Forgot Password” option and follow the steps to reset your password.
Entering Login Credentials
After successfully logging in, you will gain access to the NYSC Biometric Capture Client dashboard. Here, you can view and manage your personal details, as well as perform various functions related to online registration. Familiarize yourself with the dashboard to make the most out of the features provided by the software.
Setting Up the Fingerprint Scanner
Connecting the Scanner to Your Computer
To begin capturing fingerprints, you need to connect the fingerprint scanner to your computer. Ensure that the scanner is securely plugged into a USB port and that it is properly recognized by your operating system. Modern scanners are usually plug-and-play, meaning they do not require any additional drivers. However, if prompted to install drivers, follow the on-screen instructions to complete the process.
Installing Scanner Drivers
In some cases, you may need to install specific drivers for your fingerprint scanner. If the scanner is not functioning correctly or is not recognized by your computer, visit the manufacturer’s website and download the latest drivers for your scanner model. Install the drivers according to the provided instructions, and restart your computer if necessary. Once the drivers are installed, your scanner should be ready to use.
Configuring Scanner Settings
Once the scanner is connected and recognized by your computer, you can configure its settings within the NYSC Biometric Capture Client. Access the settings menu and adjust parameters such as image quality, sensitivity, and scanning mode based on your requirements. It is recommended to experiment with these settings to achieve optimal fingerprint capturing accuracy.
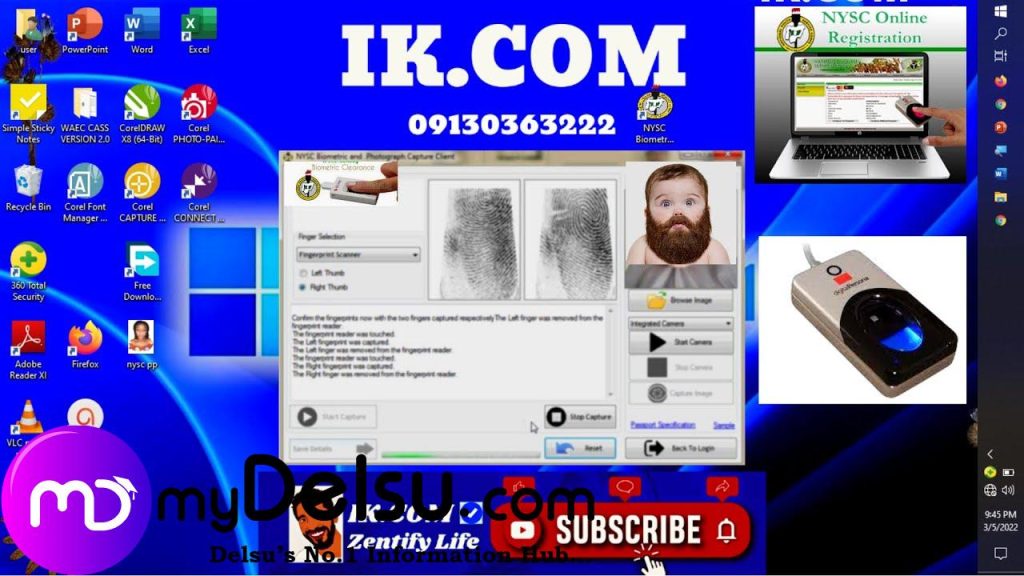
Capturing Fingerprints
Choosing the Fingerprint Capture Mode
Before capturing fingerprints, you need to select the appropriate capture mode. The NYSC Biometric Capture Client offers various modes, such as single fingerprint capture, four-finger simultaneous capture, or ten-finger simultaneous capture. Choose the mode that suits your needs and preferences.
Positioning the Finger on the Scanner
When capturing fingerprints, it is important to position your finger correctly on the scanner to achieve accurate results. Place your finger flat on the scanning surface, ensuring complete contact with the sensing area. Gently press down on the finger and hold it still until the capture process is complete. Follow the on-screen prompts for guidance during the capturing process.
Capturing the Fingerprint Image
Once your finger is correctly positioned on the scanner, press the capture button within the NYSC Biometric Capture Client software to initiate the fingerprint capturing process. The scanner will analyze your fingerprint and generate an image for identification. Verify that the captured image is of good quality and that all ridges and details are clear and visible. Repeat the process for multiple fingerprints if required.
Advantages of the NYSC Biometrics Desktop Client
The NYSC Biometrics Desktop Client offers several advantages over using a web browser for online registration. Understanding these benefits will help you make the most of the software and streamline your registration process.
Time-saving Benefits
By using the NYSC Biometrics Desktop Client, you can save valuable time during the registration process. The software is designed to be efficient and user-friendly, allowing you to complete your registration quickly and conveniently.
Eliminating the Need for Java Installation
Unlike web browsers, the NYSC Biometrics Desktop Client does not require Java installation. This eliminates the hassle of downloading and configuring Java on your computer, ensuring a smoother and more streamlined experience.
Improved Fingerprint Capturing Speed
The NYSC Biometrics Desktop Client is specifically designed for capturing fingerprints, resulting in faster and more accurate fingerprint identification. The software optimizes the scanning process, reducing the time required for capturing fingerprints and improving overall efficiency.
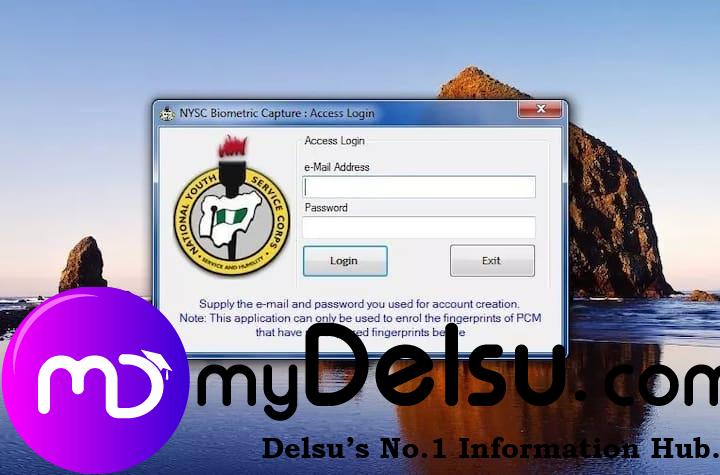
Quick Links to NYSC Portals
To access various NYSC portals conveniently, we have provided quick links below:
NYSC Official Website
Visit the official NYSC website for the latest updates, news, and information related to the National Youth Service Corps.
NYSC Registration Portal
Access the NYSC Registration Portal to complete your online registration, update personal details, and make necessary payments.
NYSC Dashboard
Log in to your NYSC Dashboard to view your registration status, print your call-up letter, and access other important documents and information.
Addressing User Comments and Questions
At this point, let’s address some common comments and questions that users may have:
Common User Queries
Q: Can I use the NYSC Biometric Capture Client on a Mac computer? A: Unfortunately, the NYSC Biometric Capture Client is currently only available for Windows operating systems. Mac users will need to use an alternative method for registration.
Q: Do I need an internet connection to use the NYSC Biometric Capture Client? A: Yes, an internet connection is required to access and utilize the NYSC Biometric Capture Client. This ensures real-time synchronization of data and provides a seamless registration experience.
Expert Answers
Q: Can I use a different fingerprint scanner with the NYSC Biometric Capture Client? A: The NYSC Biometric Capture Client is designed to work with specific fingerprint scanner models recommended by NYSC. It is advisable to use the suggested scanners for optimal compatibility and performance.
Tips and Tricks from Experienced Users
Tip: Ensure that your fingers are clean and dry before capturing fingerprints. Moisture or dirt on the fingers may affect the accuracy of the scan.
Tip: Experiment with the scanner settings to find the ideal configuration for capturing high-quality fingerprints. Adjusting parameters such as image quality and sensitivity can significantly improve accuracy.
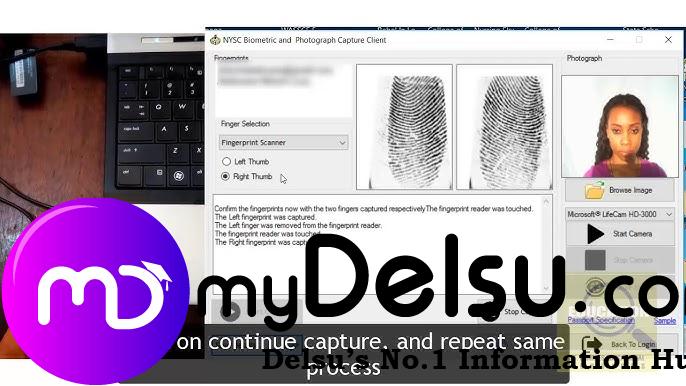
Conclusion
In conclusion, the NYSC Biometric Capture Software provides an efficient and user-friendly solution for online registration. By following the steps outlined in this guide, you can install the software, troubleshoot common installation errors, and utilize the features effectively. The advantages of using the NYSC Biometrics Desktop Client, such as time-saving benefits and improved fingerprint capturing speed, make it a reliable choice for hasslie-free registration. We hope this guide has been helpful in assisting you with the NYSC Biometric Capture Software. Happy registration!
Note: This guide provides instructions based on the current version of the NYSC Biometric Capture Client. The software may undergo updates and changes, so make sure to refer to the official NYSC website for the latest information and updates.
Didn't find what you were looking for? Search here