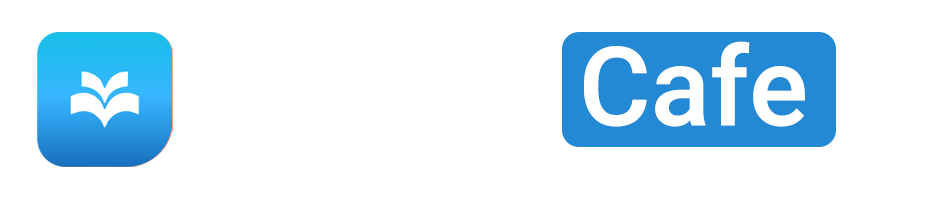In this article, we will discuss how to fix fingerprint capture errors during NYSC registration. One common error is when someone else/thumbprints for you by mistake. To fix this, you need to ask NYSC to drop the wrong thumbprint from your profile before the Orientation Camp begins. Another error can occur if you have installed the wrong version of Java or the Java security settings are causing issues. It is recommended to install Java 7 update 60 or a more up-to-date version and adjust the Java security settings as outlined in the article. We will also address the “com.digitalpersona.onetouch.jni.JniException” error that can occur with UareU Digital Persona Scanners and provide steps to resolve it.
How to Fix Fingerprint Capture Errors During NYSC Registration
The article provides information on how to fix fingerprint capture errors during NYSC registration. We understand that encountering errors during the registration process can be frustrating, but rest assured, we’re here to help you resolve them. In this article, we will address the most common fingerprint capture errors and provide step-by-step instructions on how to fix them.
Mistaken Thumbprint by Someone Else
One common error is when someone else mistakenly thumbprints for you during the registration process. If this happens, it is essential to rectify the situation as soon as possible to ensure the accuracy of your registration. To fix this error, you need to ask NYSC to drop the wrong thumbprint from your profile. Here’s what you need to do:
Send a Written Application to NYSC: Write a formal application explaining the situation and requesting the removal of the mistaken thumbprint from your profile. Be sure to include your full name, NYSC registration number, and a detailed explanation of the error.
Include Your Details: Along with your application, include any supporting documents that prove your identity, such as a photocopy of your valid identification card (e.g., National ID card, driver’s license, or international passport). This will help NYSC verify your claim and take appropriate action.
Email Application to info@nysc.gov.ng: Once you have prepared your application and gathered all the necessary documents, send them via email to info@nysc.gov.ng. Make sure to use a clear subject line that indicates the purpose of your email, such as “Request for Removal of Mistaken Thumbprint.”
By following these steps, you can rectify the mistaken thumbprint situation before the Orientation Camp begins, ensuring an accurate registration for NYSC.
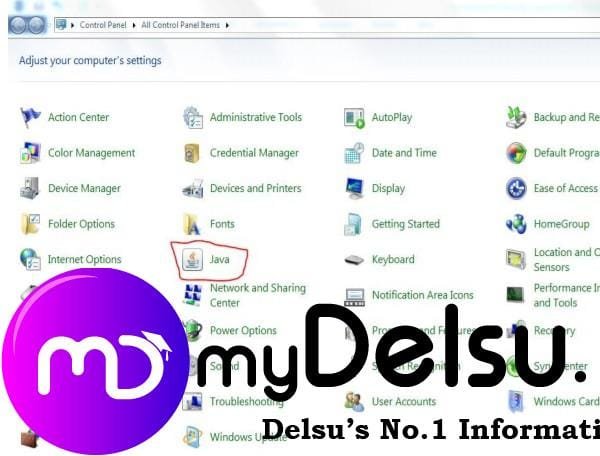
Wrong Version of Java Installed
Another common fingerprint capture error is caused by incorrect installation or version of Java, or when Java security settings are causing issues. To fix this error, follow the steps outlined below:
Install Java 7 update 60 or newer version: Visit the official Java website (https://www.java.com) and download the recommended version of Java. Make sure to select the appropriate version compatible with your operating system.
Adjust Java Security Settings: After installing the correct version of Java, you need to adjust the security settings to ensure smooth fingerprint capture during the registration process. Follow these steps:
- Open the Java Control Panel on your computer. You can do this by searching for “Java” in the windows search bar or locating Java in the Control Panel.
- Go to the “Security” tab in the Java Control Panel.
- In the “Security Level” section, move the slider to either “Medium” or “High.” A medium-security level is recommended in most cases. However, if you experience further issues, try setting it to “High.”
- Click on the “Apply” button to save the changes.
By completing these steps, you should resolve any fingerprint capture errors related to incorrect Java installation or security settings.
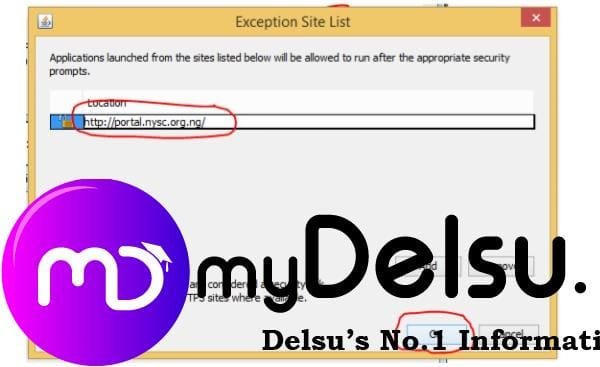
Error with UareU Digital Persona Scanners
The “com.digitalpersona.onetouch.jni.JniException” error is another common issue that can occur with UareU Digital Persona Scanners during the NYSC registration process. To fix this error, follow the steps below:
Uninstall Digital Persona Drivers: Firstly, you need to uninstall all Digital Persona Drivers currently installed on your computer. To do this:
- Open the Control Panel on your computer and navigate to “Programs” or “Programs and Features.”
- Look for any Digital Persona Driver software installed on your system.
- Right-click on the software and select “Uninstall” to remove it completely.
- Follow the on-screen instructions to complete the uninstallation process.
Download and Install Universal Digital Persona Driver: After uninstalling the previous drivers, you need to download and install the Universal Digital Persona Driver. Follow these steps:
- Visit the official Digital Persona website or search for the Universal Digital Persona Driver on your preferred search engine.
- Locate the download link for the Universal Digital Persona Driver and click on it to initiate the download.
- Once the download is complete, run the installer and follow the on-screen prompts to install the driver onto your computer.
Reboot Computer: After installing the Universal Digital Persona Driver, it is essential to reboot your computer for the changes to take effect. Restarting your system will ensure that any residual files or configurations are cleared.
By following these steps, you should be able to resolve any errors related to UareU Digital Persona Scanners and ensure a smooth fingerprint capture process during your NYSC registration.
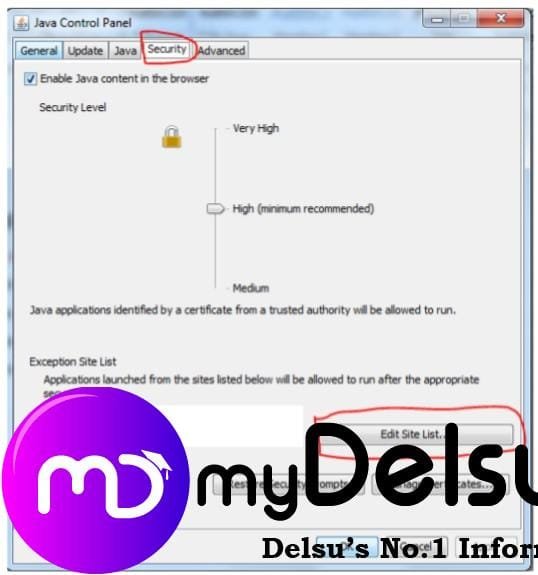
Conclusion
Encountering fingerprint capture errors during NYSC registration can be frustrating, but with the right guidance, you can overcome them. In this article, we discussed the most common errors and provided step-by-step instructions on how to fix them. Remember to take prompt action if someone else thumbprints for you by mistake, install the correct version of Java and adjust the security settings, and resolve any issues with UareU Digital Persona Scanners through driver reinstallation. By following these recommendations, you can ensure an accurate and hassle-free registration process for NYSC. Let’s make sure everything is in order so that you can embark on your NYSC journey smoothly.
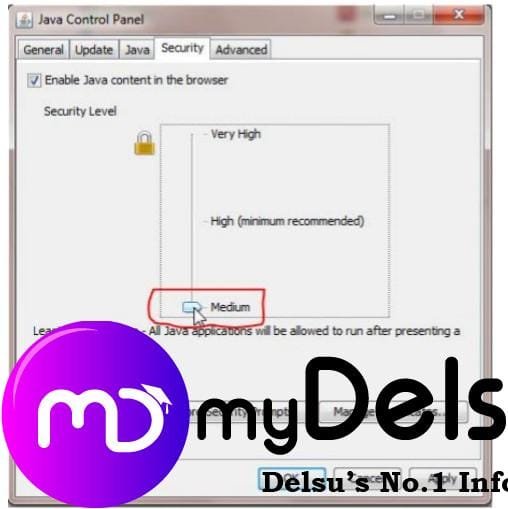
Didn't find what you were looking for? Search here